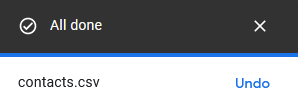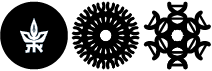Backing up your account to your personal gmail account
We provide here instructions of how to backup your mail.tau.ac.il account into your personal email (including Contact backup)
For your comfort, we provide you table of contents to the different steps:
- Generating a backup password
- Changing secruity settings on your account
- Importing account into your private gmail
- Exporting Contacts from the mail.tau.ac.il server
- Importing Contacts into your private gmail
Step 1: Generating a backup password
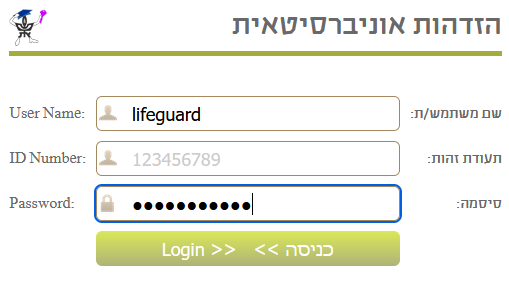
Under the catagory in the picture bellow (Reading Email at mail.tau.ac.il) click on Show mailbox password for backup
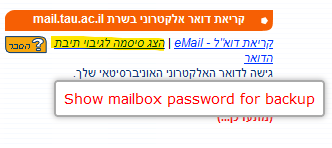
A password will be generated and available for you for the next 48 hours.
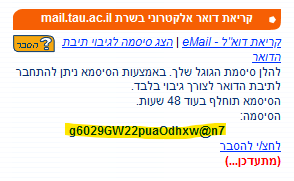
Copy that password and continue to the next step.
Step 2: Changing secruity settings on your account
Log into the mail.tau.ac.il email web interface
Log in using your username, ID no. and password
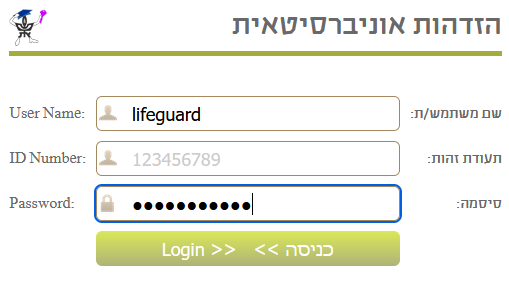
Press on the circle with your name initial and in the opened window click on Manage your Google Account
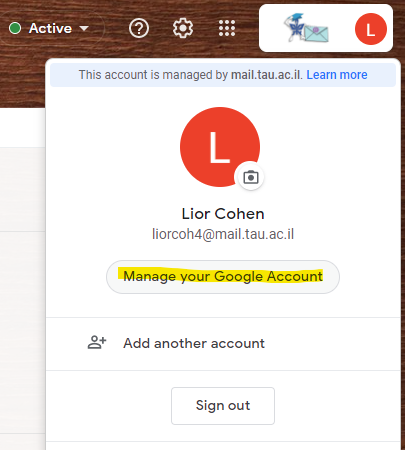
Afterwards, go into the security tab (on the left)
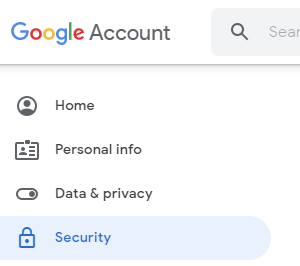
Under Security go to the Less secure app access option and click on Turn on access (not recommended)
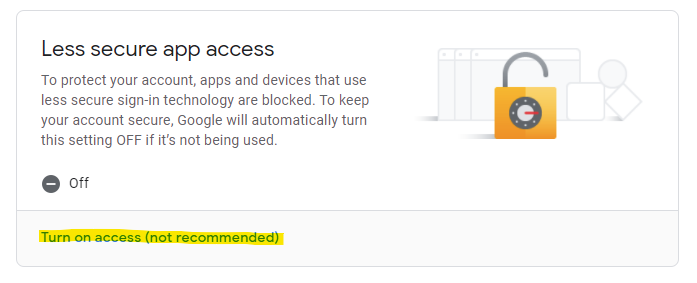
You might be prompted to Log in again to your account. Do so.
Afterwards you will see a toggle you can click on to allow it.
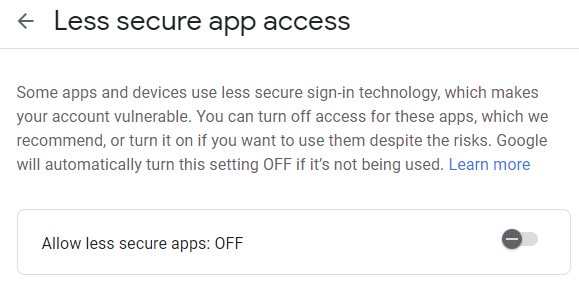
Click on it and you will see it lighted in blue with V on it.
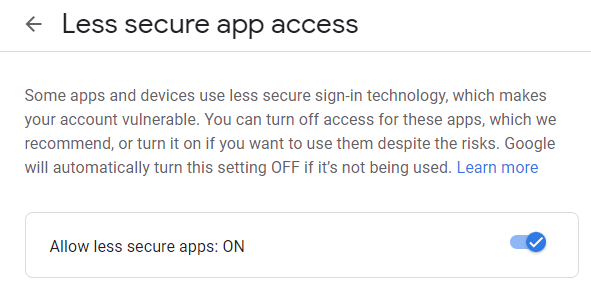
Now you can log off from your mail account.
Step 3: Importing account into your private gmail
Go to your private gmail account
Log in with your personal username and password
On your account go to Settings (Gear icon) and then See all settings
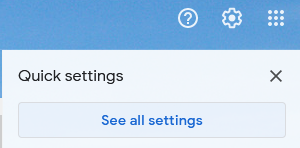
Click on Accounts and Import tab

Under Check mail from other accounts click on Add a mail account
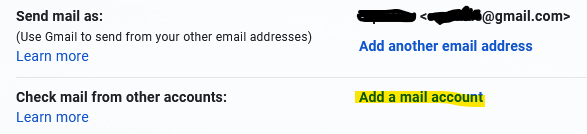
You will see a popup window. Fill in your university email address and click Next
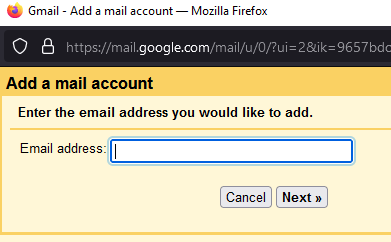
On the next screen tap on the 2nd option (should automatically be marked) to Import emails from my other account (POP3) and click Next
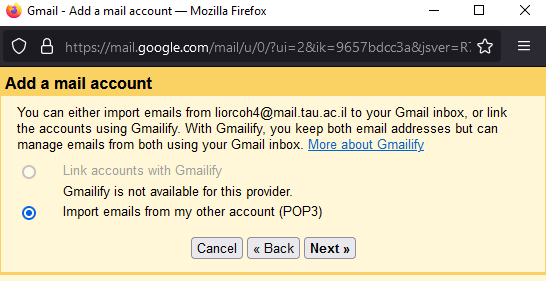
In the next screen you will need to enter the password we generated in the 1st step and click on Add Account
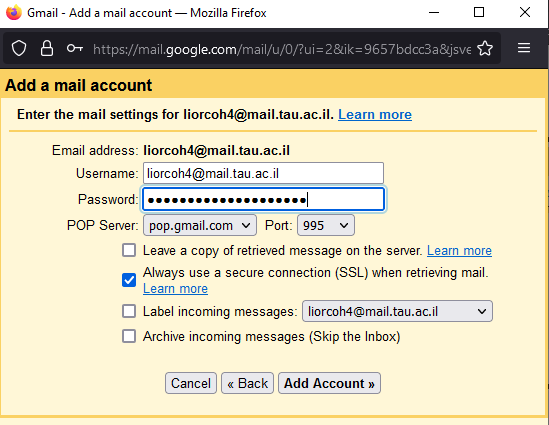
In the next screen you will get a confirmation that the account was added successfully.
Click on the circle next to No and click on Finish
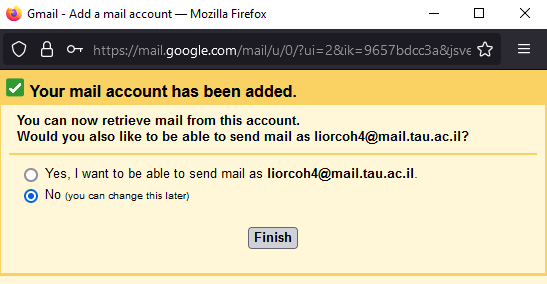
Do note that it may take several hours for all mail to move and be shown in your private email account.
Step 4: Exporting Contacts from the mail.tau.ac.il server
Log into the mail.tau.ac.il email web interface
Click on the App drawer (Cube icon) and choose Contacts
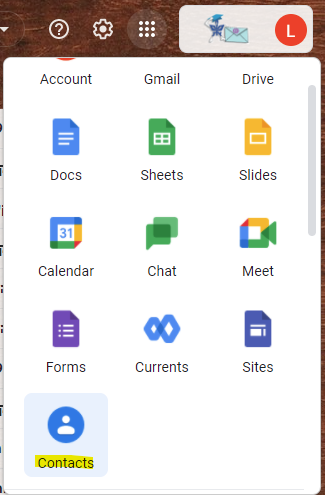
In Contacts go to the Export tab on the left
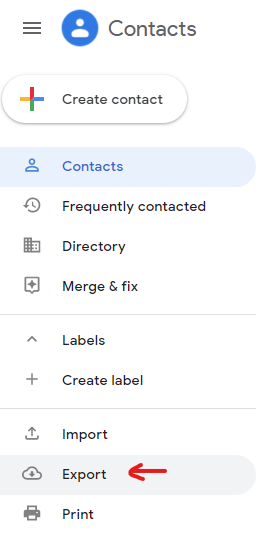
Next, you will see a popup screen. Keep the settings (Google CSV) and click on Export
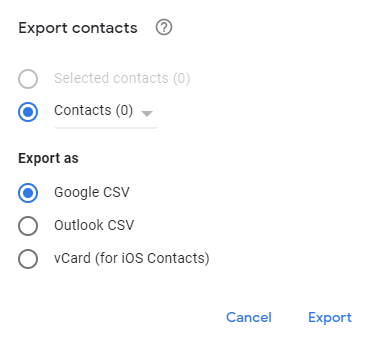
If you're prompted to save the file click on Save File and then OK
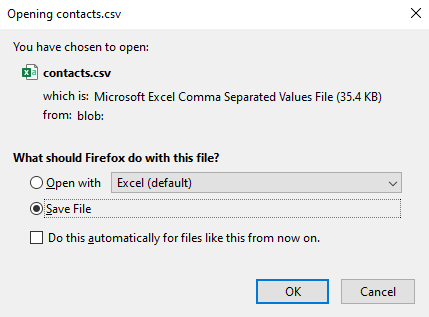
Choose the file location and click on Save.
If you don't get prompted, it will be auto saved under your Downloads folder.
See that you have a contact.csv file there
Step 5: Importing Contacts into your private gmail
Go back to your private gmail account
Click on the App drawer (Cube icon) and choose Contacts
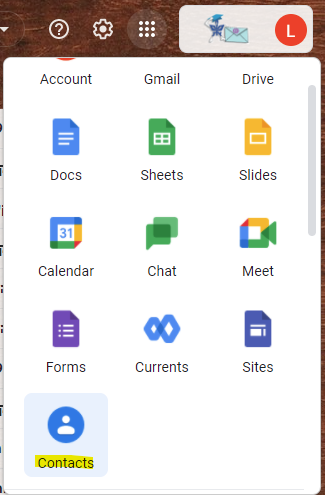
Under Contacts choose the Import tab
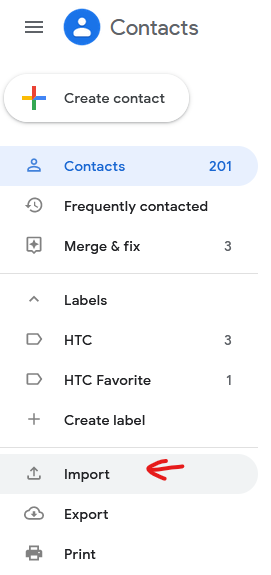
In the popup screen click on Select file
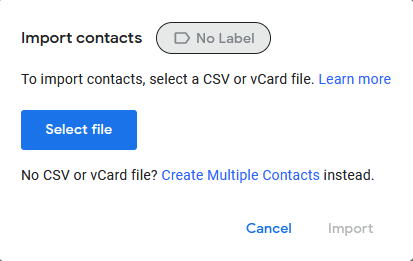
Choose the contacts.csv file in the location you saved it (or Downloads folder) and click Open
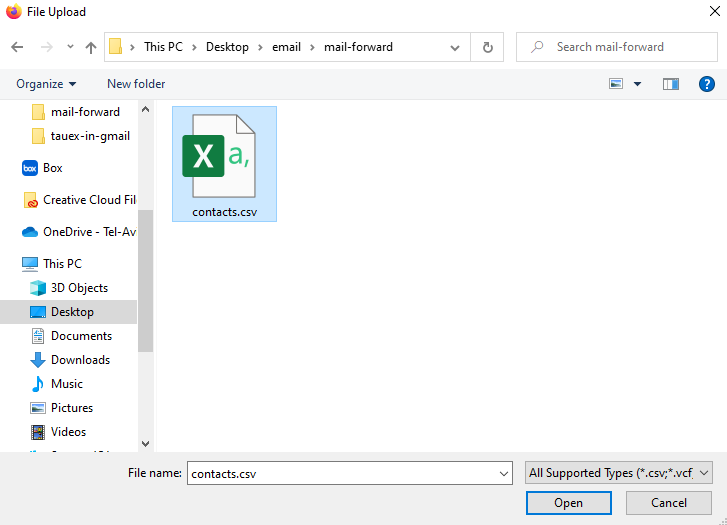
Now click on Import
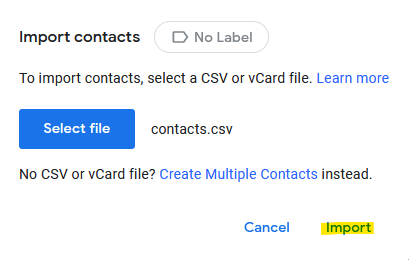
After a short time you will get a message that you're done and the contacts have been imported successfully