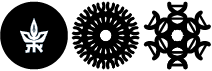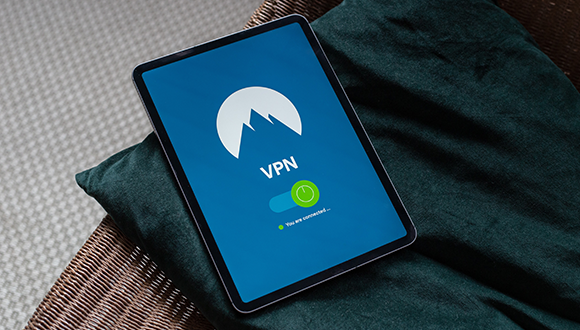Remote access via VPN
In order to connect to internal university systems from outside the campus (or via free-tau), it's necessary to have a VPN client installed on your PC.
We provide here a short guides in english with installation instructions for the VPN solution the university uses
See installation instructions bellow
Before we begin, a short notice on the limitations in the current VPN solution by Palo Alto Networks that you need to be aware of before going through the steps bellow:
- Supported OS: Windows 8.1/10/11; MacOS 10.11 & above; Linux: Ubuntu 14.04 & above, CentOS 7.0 & above, Red Hat Enterprise Linux (RHEL) 7.0 through 7.7; Android: 6.0 and above; iOS/iPadOS: 10 & above.
- The VPN is currently working with Israeli phone numbers ONLY. A solutions for Phone numbers from abroard is planned, but currently not available. Please make sure your phone number is correct in your personal info section in MyTAU.
- Kosher phones are currently not supported, as an App is needed to be installed on your phone in order for it to work. A solution for this is planned.
- If you don't have cell phone at all, it will be impossible for you to connect through the new VPN and a solution is not planned.
Installation Instructions
First time installation includes 3 steps (one time only).
You must do these steps by their order, as they're depending on you doing the previous step.
- Installation of Google Authenticatior on your cell phone.
- Performing enrollment.
- Installating the VPN Client on the station you're remote accessing from (Windows, Mac, Linux, Tablet, Phone etc.)
Step 1: Installation of Google Authenticator
Installation on Android based cell phones
Step 2: Performing enrolment
Step 3: Installation of the VPN Client
Installing the VPN Client on Windows
Installing the VPN Client on Mac
Installing the VPN Client on Linux
Installing the VPN Client on Android based devices
Installing the VPN Client on iPhone/iPad