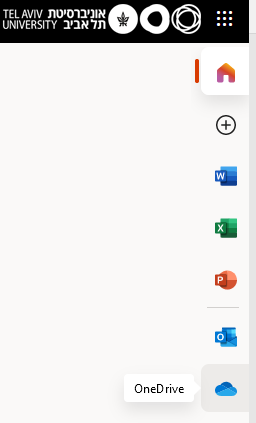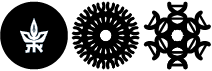University's OneDrive Setup
As part of Microsoft services received by tauex users (employees and researchers) each employee receives a personal storage space of about 5TB in Microsoft's OneDrive. This service is similar to other cloud storage services such as DropBox, Google Drive and Box.
It is important to note that the service is provided as-is without the support of Microsoft or the University. We can not support it at this stage and provide assistance in case of malfunctions, but at least we wanted to inform you about its existence and explain to you how to use it
How do we set up our OneDrive account on our PC?
On computers running Windows 10 operating system, OneDrive comes built-in.
It can be found near the clock area on the taskbar or could be shown using the up arrow next to the clock as in icon of a gray cloud with a slash on it:

Another method to log in is to click on the "Start" button and enter OneDrive in the search.
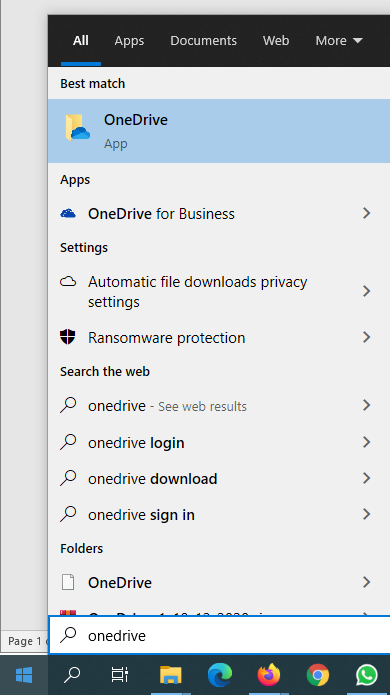
Once we have opened the software, enter your university email address and click Sign in
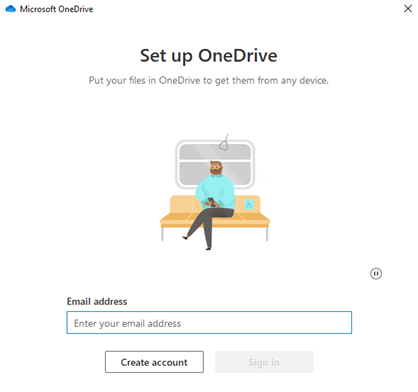
Next you will be required to enter your university password
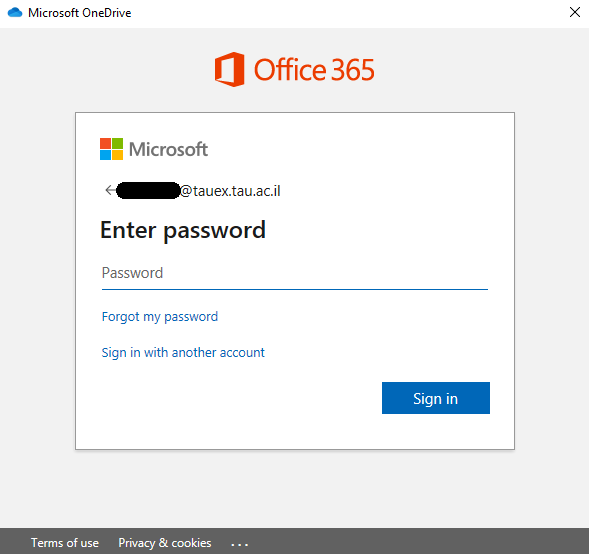
After entering the password you will be asked to determine where your OneDrive folder will be stored. Click Change location if you want to change the default location.
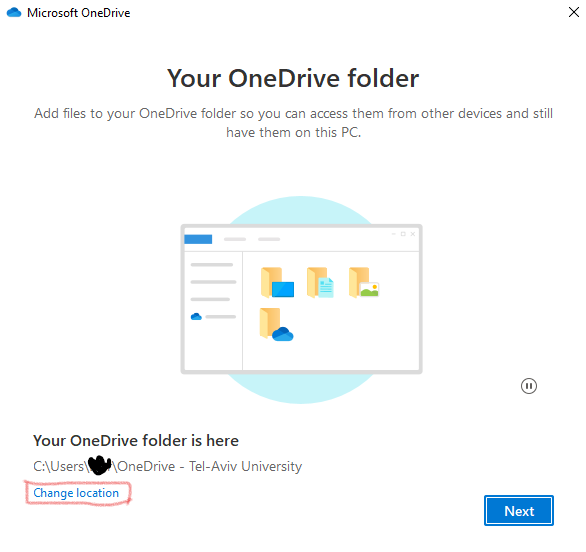
Next you will be asked if you would like OneDrive to back up your Desktop, Documents and Pictures folders for you.
If you want you can leave it checked.
If not remove the V from each of them.
If something remains highlighted, click the Continue button - if you have unchecked everything, click Skip.
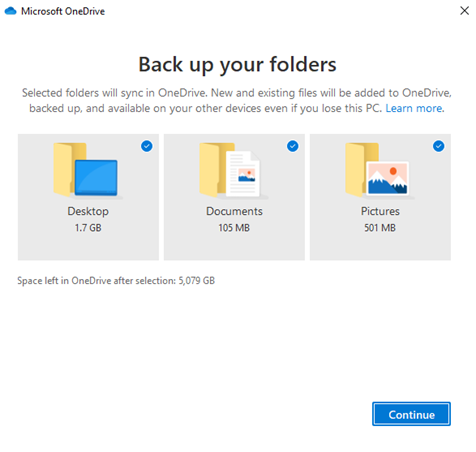
In the next step, OneDrive will give you a brief introduction and functional explanations. You can read and do Next or click X and skip the guide.
That's it! All the files you transfer to this folder will also be available for you on the web by logging in to the web interface at:
And clicking on the OneDrive icon on the right or left (depending on whether you have a Hebrew or English interface)