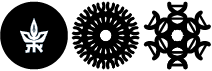Outlook does not log in after changing the password
For tauex users - After changing your university password, a popup login screen should appear for you to insert your new password after a while. If the re-login screen does not appear even after restarting Outlook and restarting the computer, and you receive a message that you are disconnected or unable to connect to the mailbox, follow the steps below.
- Go to Credential Manger using search (Click on the Start button and start writing Credentail Manager)
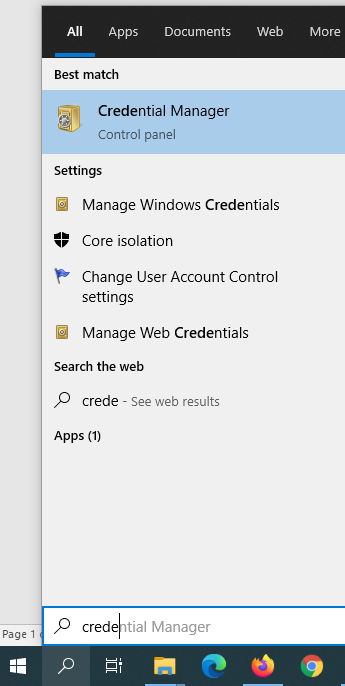
- Go to Windows Credentials tab
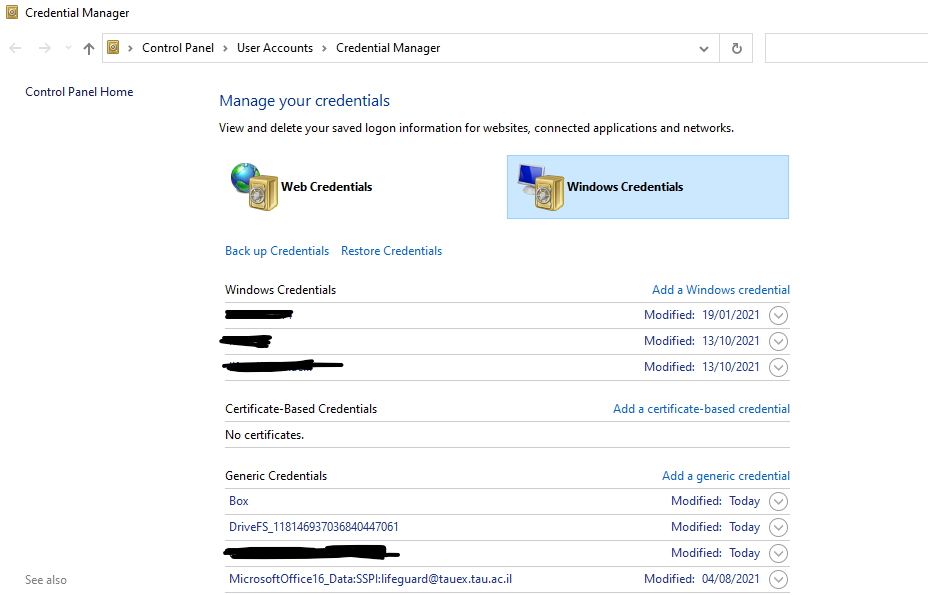
- Under Generic Credentials click on the line that starts with
MicrosoftOffice14/15/16_Data:SSPI
and ends with your email address. - Click on Remove and in the popup window click Yes
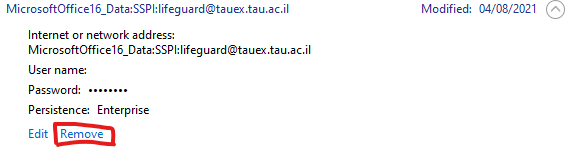
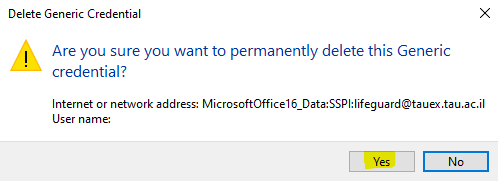
After you reopen Outlook you should get a login notification to insert your password.