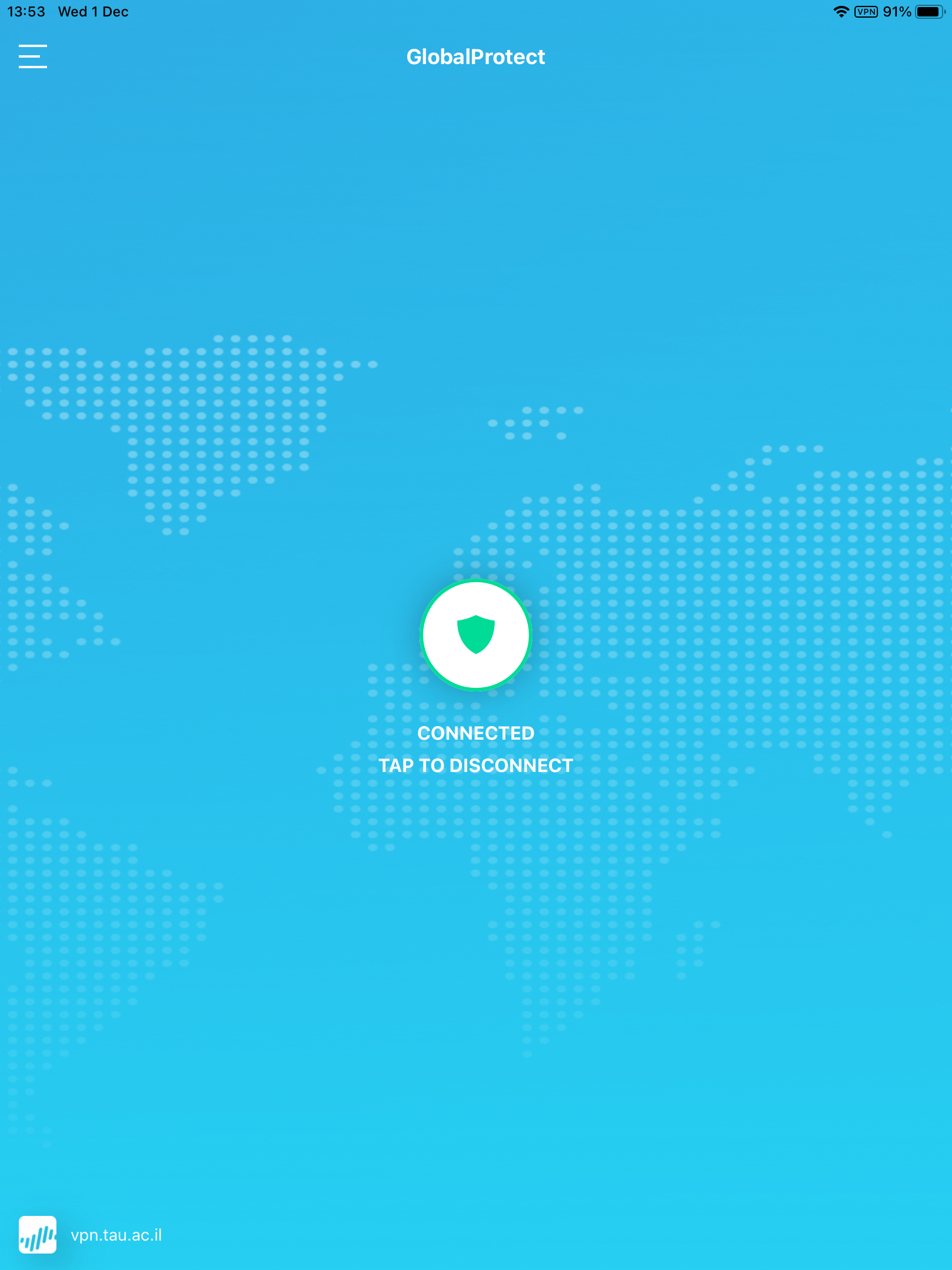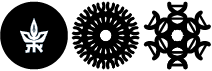Installing the VPN Client on iPhone/iPad
Step 3: Installing the VPN Client on iPhone/iPad
You can perform this step only after completing the previous 2 steps.
Go to the App Store on your iPhone/iPad
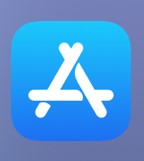
In the search bar write globalprotect and tap on it in the search area
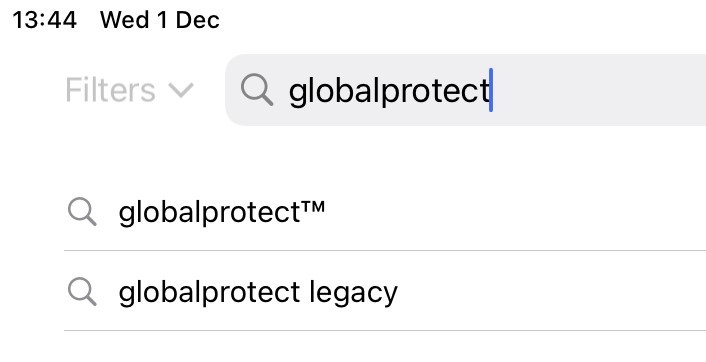
Tap on GET
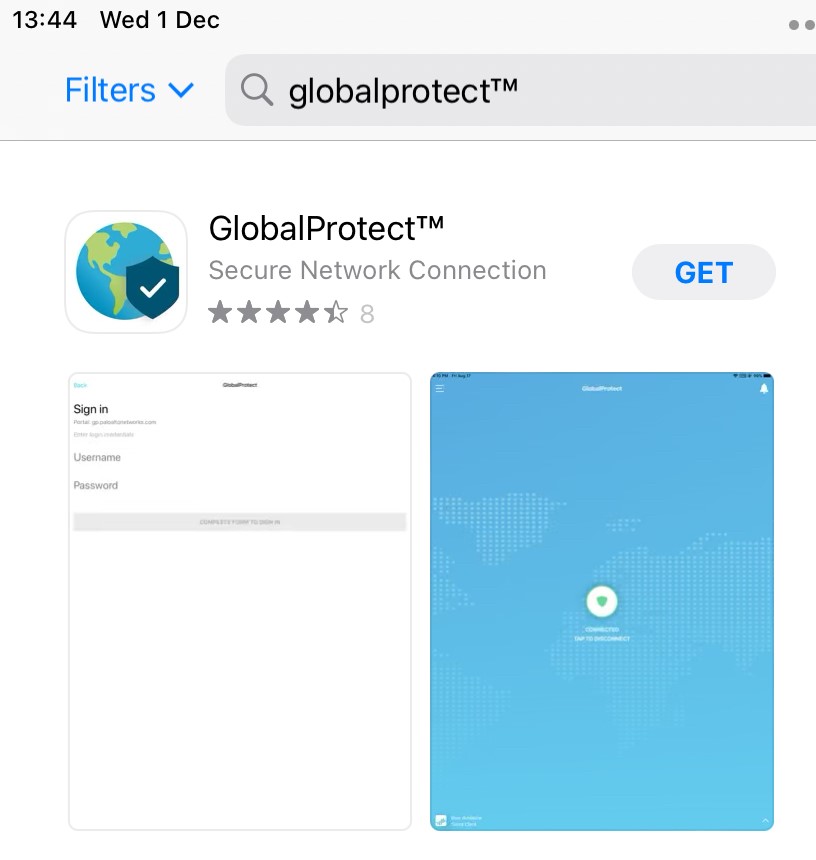
On the popup screen tap on Install
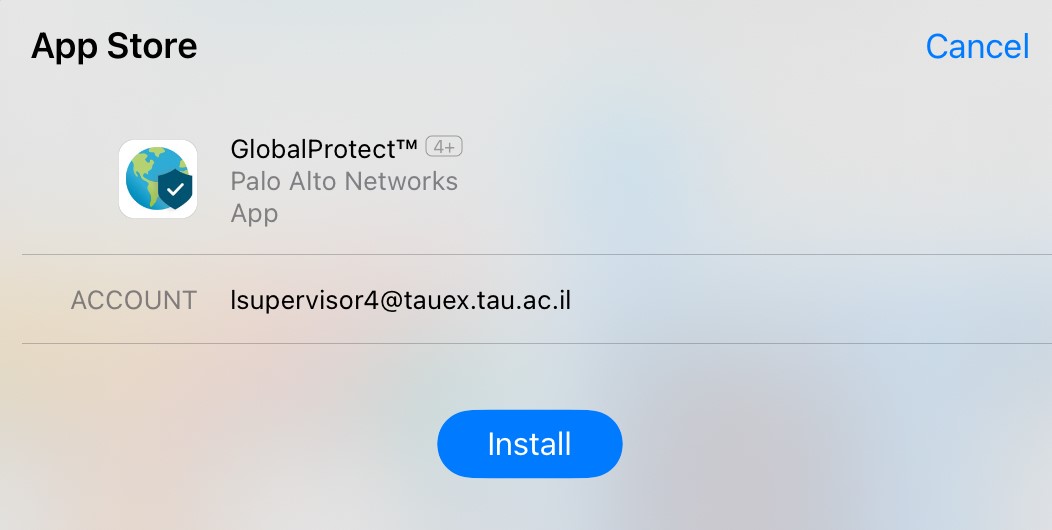
After the installation tap Open
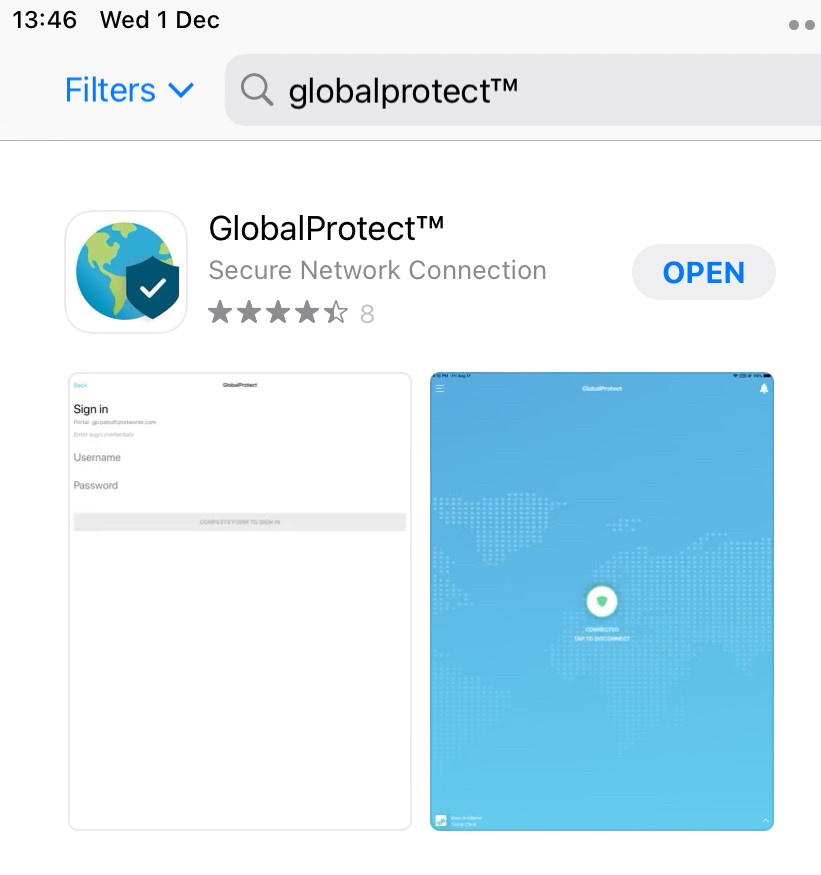
After opening the App you will be prompted to allow notifications from this app. Tap on Allow.
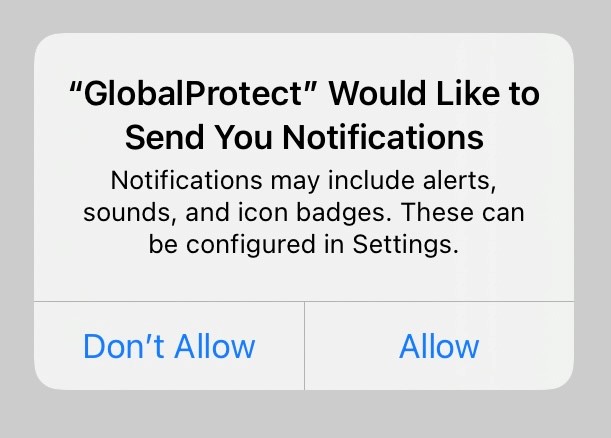
In the main screen enter the VPN portal address: vpn.tau.ac.il and tap on Connect
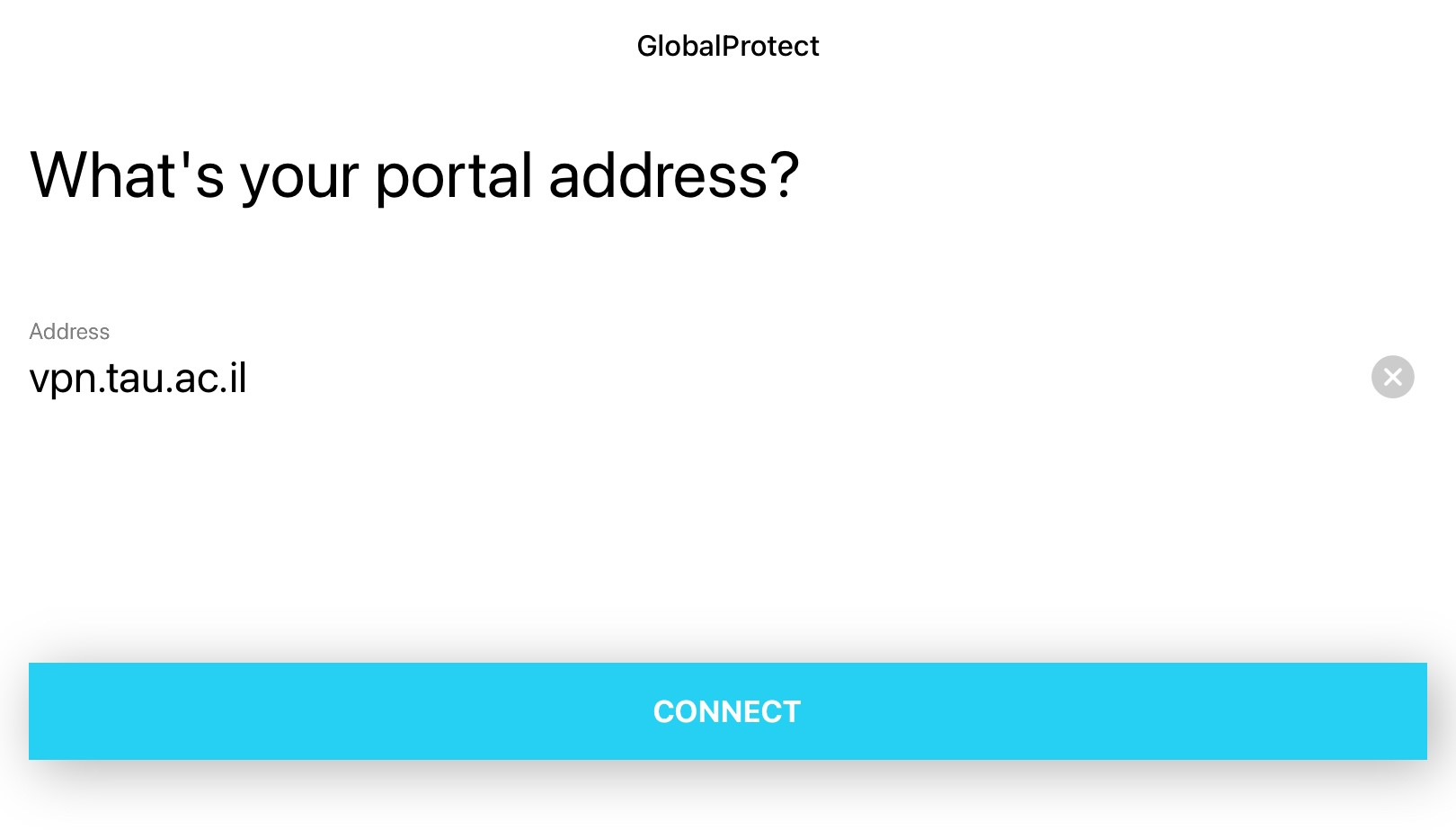
You will get a popup screen requesting to add VPN configuations. Tap on Allow.
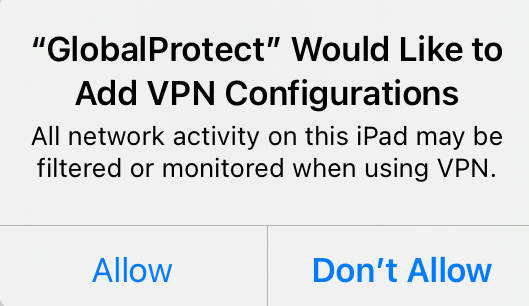
You will be redirected to a screen in which you need to type your username and password.
After that press Sign in
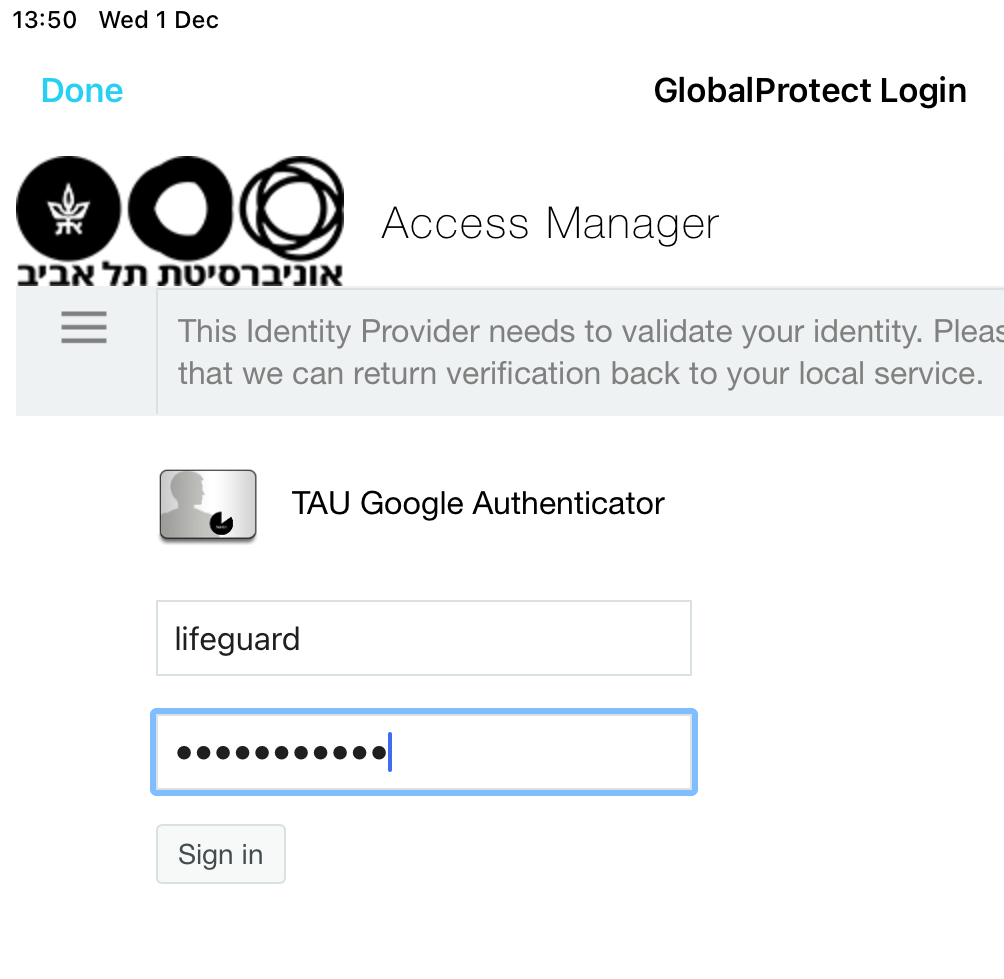
On the next screen you need to type the code from the Google Authenticator app and then press on Validate Code
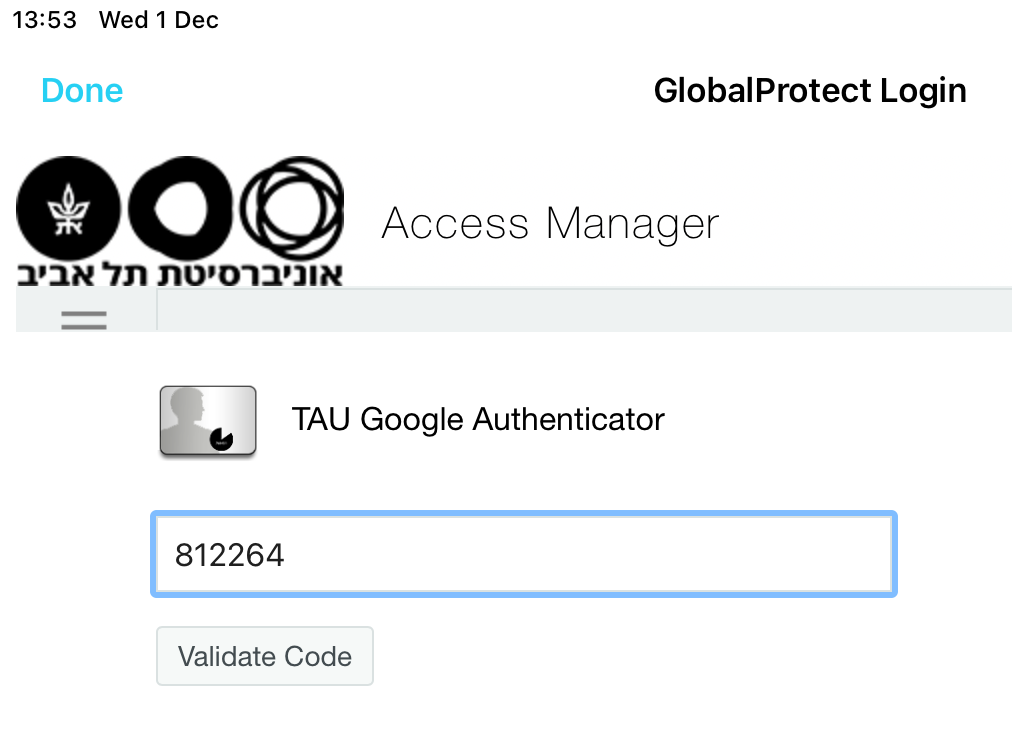
You will see the screen below when you're connected successfully.
If you want to disconnect you can tap on the shield circle icon.