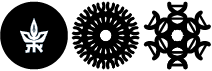VPN - Performing enrollment
Step 2: Performing enrollment
In this step we are registering for the authentication service which we installed in the previous step (Google Authenticator).
You must do these steps by their order, as they're depending on you doing the previous step.
Please note that some of the menus in the instructions are available only in hebrew. Please refer to the pictures in each step to know exactly where to press.
In order to register to the service, you must perform the following steps:
- Please use only the following browsers for the enrollment: Safari, Chrome or Firefox. Do not use Internet Explorer.
- Log in to MyTAU
- Perform the step as listed bellow:
In MyTAU, go to "Manage my resources"
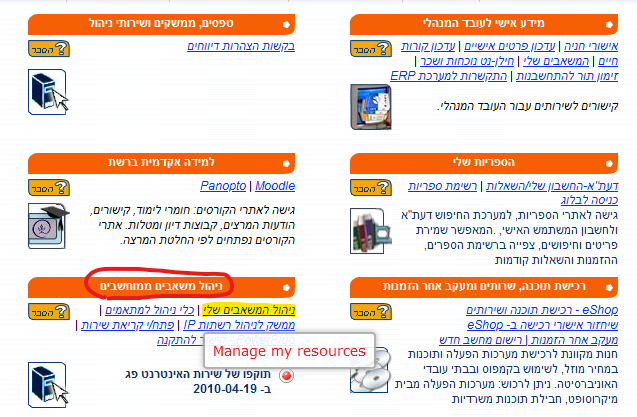
In the next section on the right side bar press "Management of identification devices"

In the next screen it will press the first link ("Here") in order to register a new device
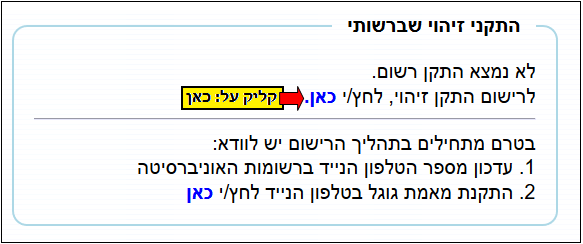
A message will appear for few a seconds and then disappear

Now you will be redirected to the MyTAU authentication page. Please write down all your details again (username, ID number & password) and press the Login button.
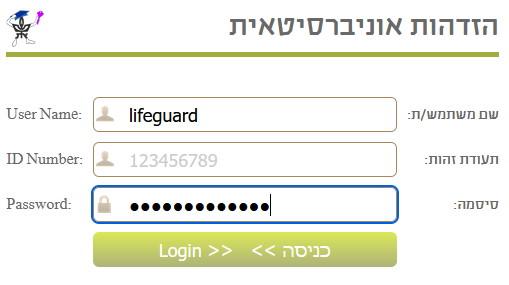
After you log in you'll see a page that says that an SMS was sent to your cell phone and is available for 2 minutes.
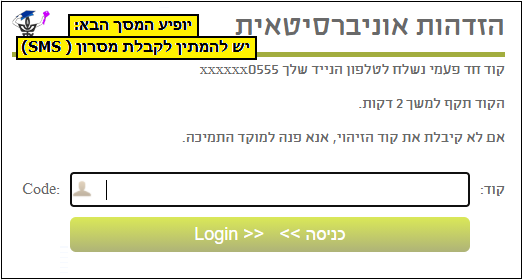
Look at the SMS message you got in your cell phone to see the code
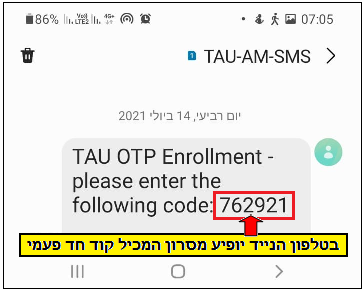
Write the code in the text area and press Login
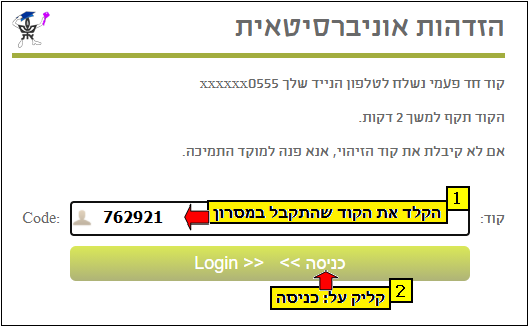
In the next screen you will see a QR code that you need to scan using the Google Authenticator you installed in Step 1
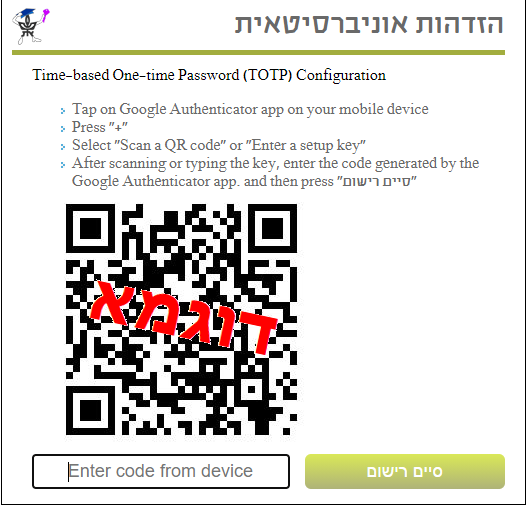
Open the Google Authenticator app on your cell phone
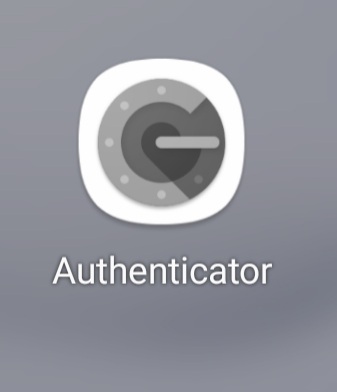
Press on the + button and "Scan a QR code" (or just "Scan a QR code" if this is your first time using the app)
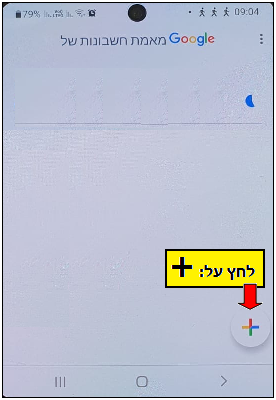
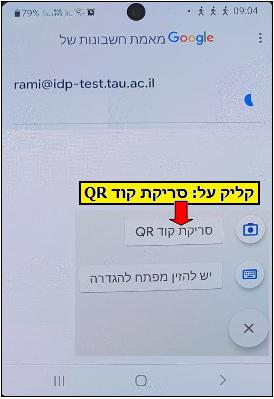
If asked, please allow the application to use your camera.
In the next step you need to scan using your cell phone the QR code that appears on the PC and wait for the code to appear on your cell phone.
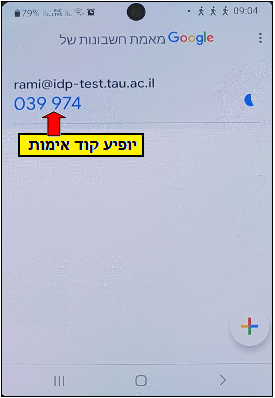
Note that the circle is a timer. The code changes every 2 minutes.
Now, back on your PC write down the code from the google authenticator and press the button next to it (Finish Enrollment).
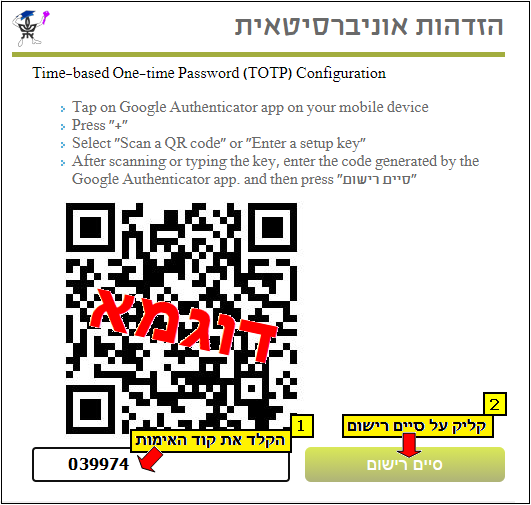
A screen will appear. Please wait (this should take between 30 seconds to a minute)
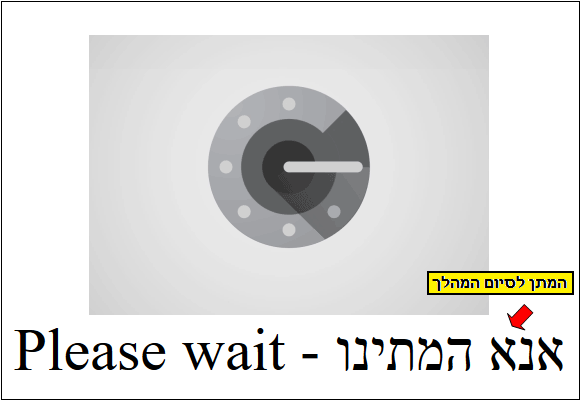
When it finishes the enrollment you'll see Success message and you'll be redirected to "Manage my resources" page
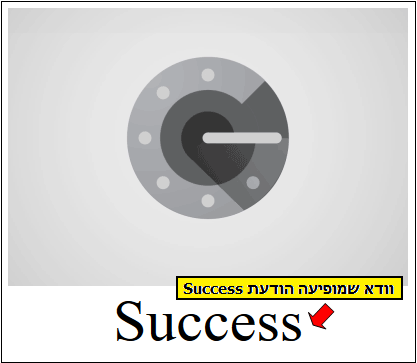
Press again the "Management of identification devices" button

If the operation was successful you should get the following screen:
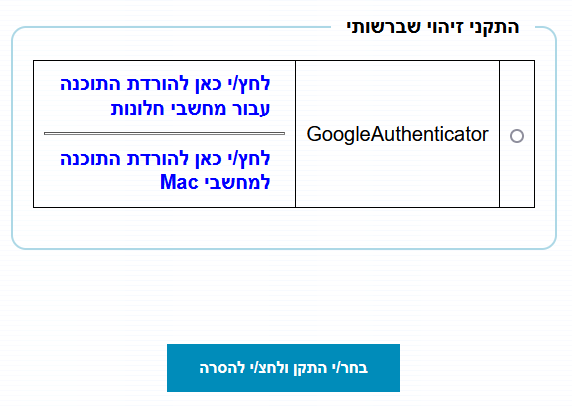
You can now install the VPN on your device (Step 3)!
Continue to Step 3: Installation of the VPN Client
Installing the VPN Client on Windows
Installing the VPN Client on Mac
Installing the VPN Client on Linux