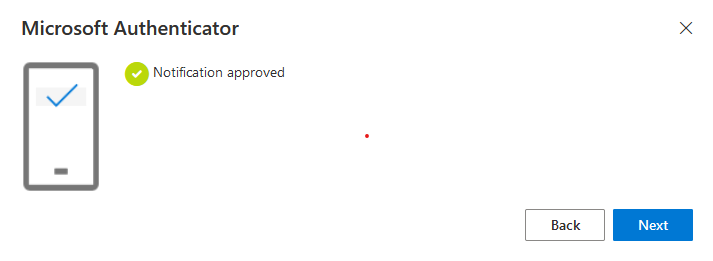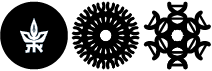Via Microsoft Authenticator app
Below are instructions on how to set up Multi-Factor Authentication (MFA) on your email account via Microsoft Authenticator app.
Please note that the MFA mechanism will be applied comprehensively to all users in the faculty on Sunday, June 4, 2023
Type your e-mail address and then click Next
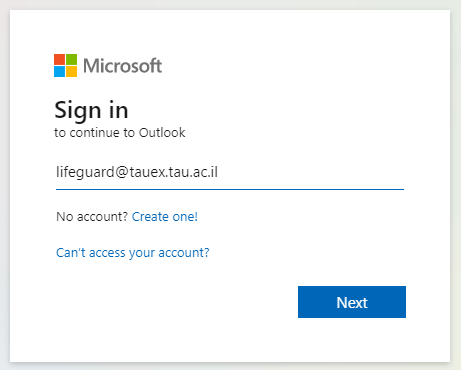
Type your university password and then click Sign in
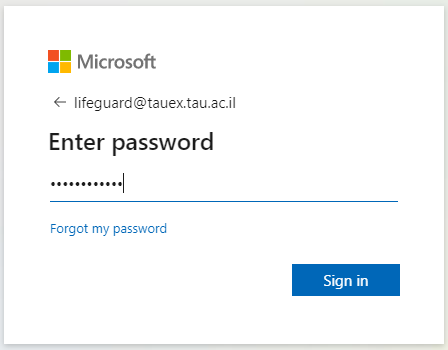
Once you're in you will receive a message telling you that more information is required. Click on Next
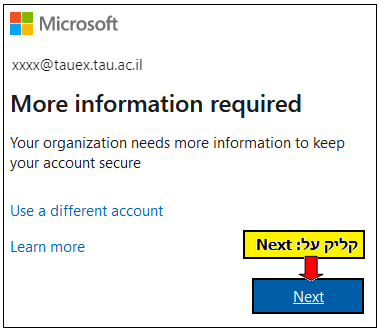
On the following screen click Next
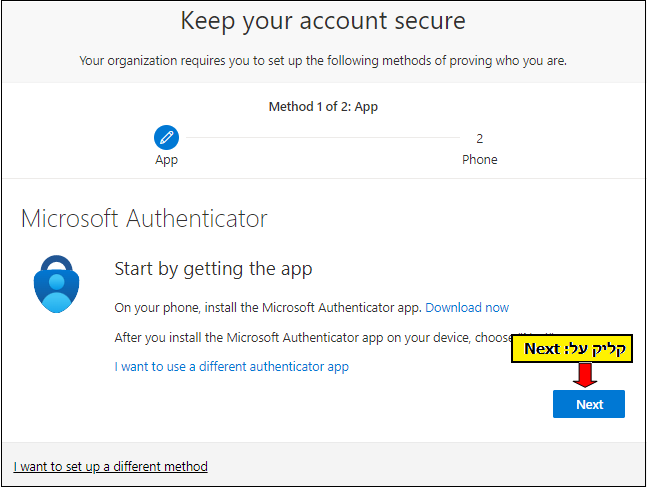
On this stage, you need to download the Microsoft Authenticator app from Apple's App Store or Google's Play Store (The following pictures are from the Google Play Store)
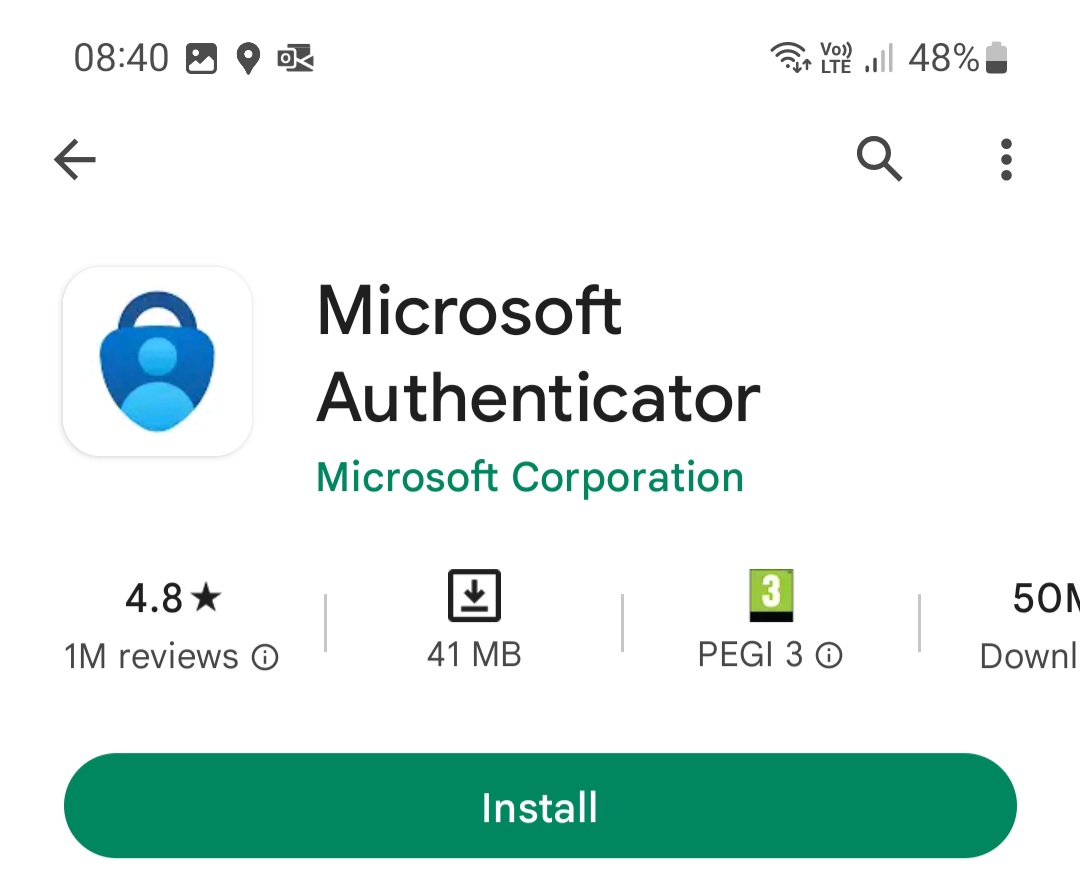
After the installation completes open the app
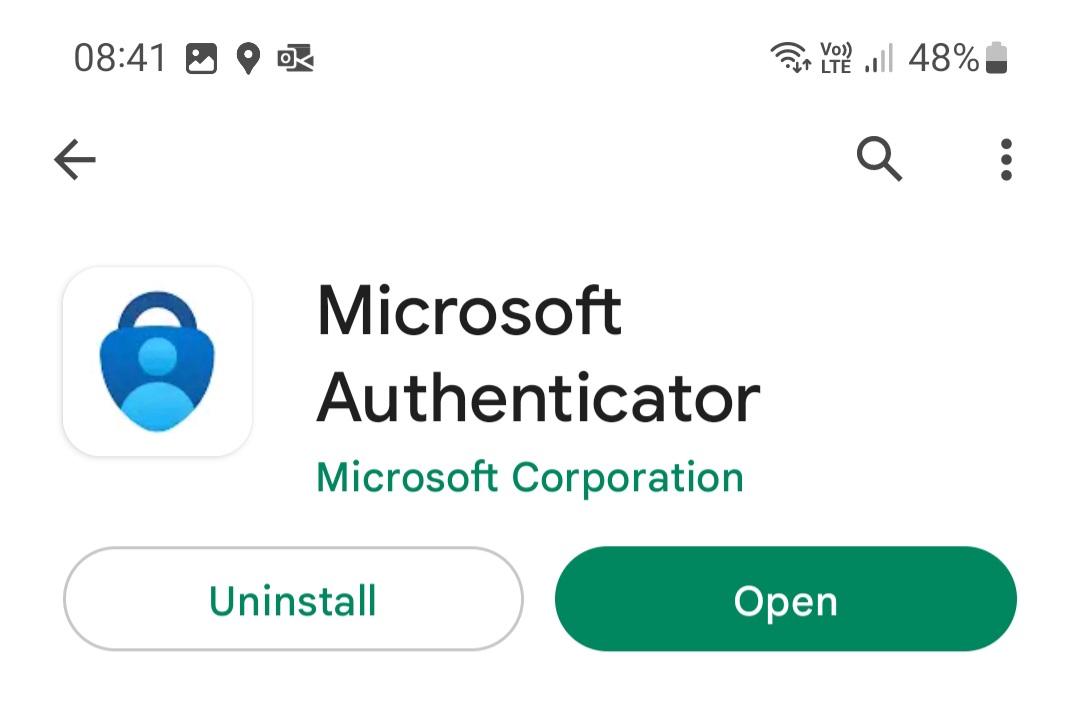
When you first open the app you will be asked to give it access to send notifications, afterwards in the Privacy Policy section tap on Accept, and then tap Continue in order to get to the screen where you can configure QR for the application.
On this screen tap Scan a QR code
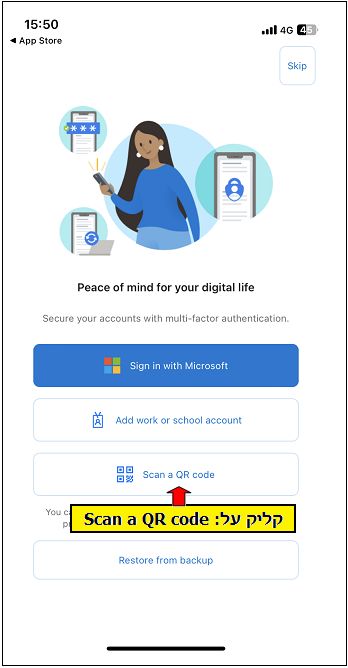
Please note that you will be asked to approve camera access in order to scan the QR. Choose the option While using the app.
Now, back on the PC click Next
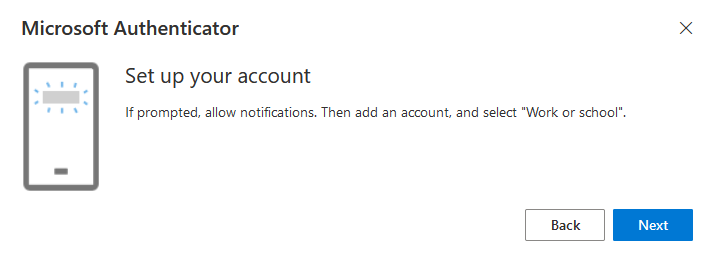
On the following screen you will see a QR code, which you'll need to scan using the Microsoft Authenticator app. Then click Next
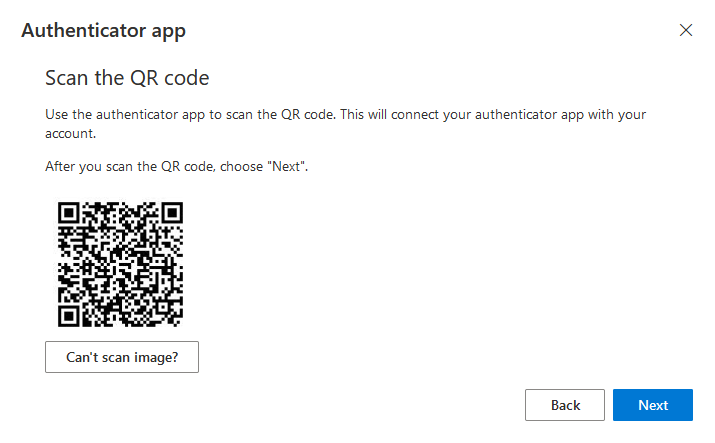
After the scan you'll be asked to put the number you see on the PC in the authenticator app on your mobile device in order for it to connect.
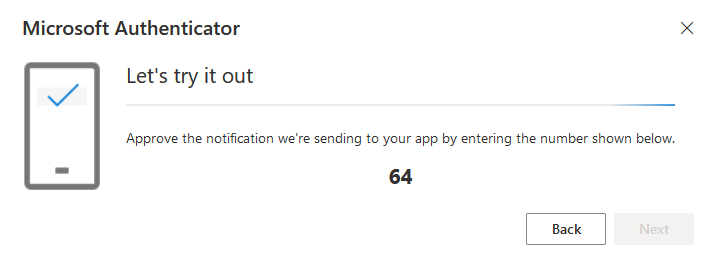
When it's done you will receive a message saying Notification approved. Click Next.
בסיום תקבלו הודעה שהתהליך בוצע בהצלחה. יש ללחוץ על הבא (Next)