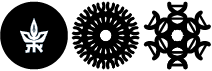Setting up an Outlook profile
Make sure that the outlook application is closed before proceeding.
Click on the Start button and start writing Control Panel and then click on it
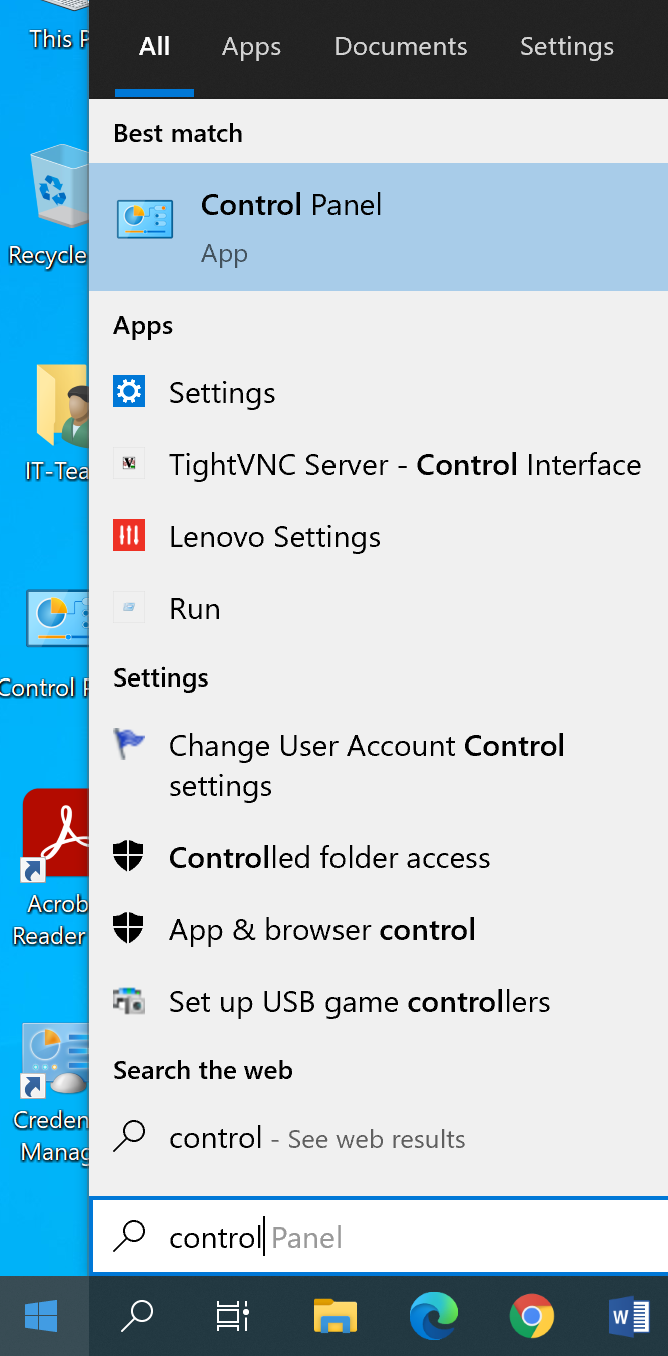
If you are in the Category view go to User Accounts
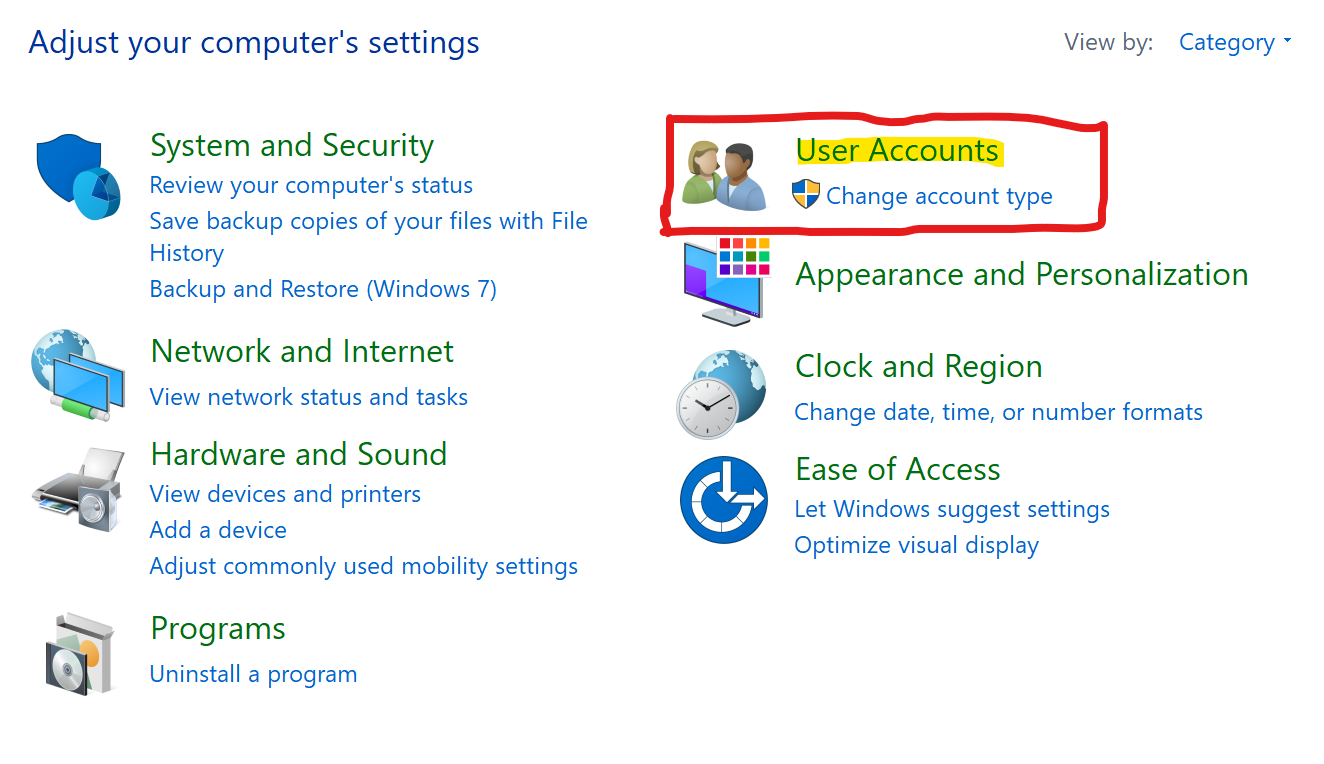
Then click on Mail
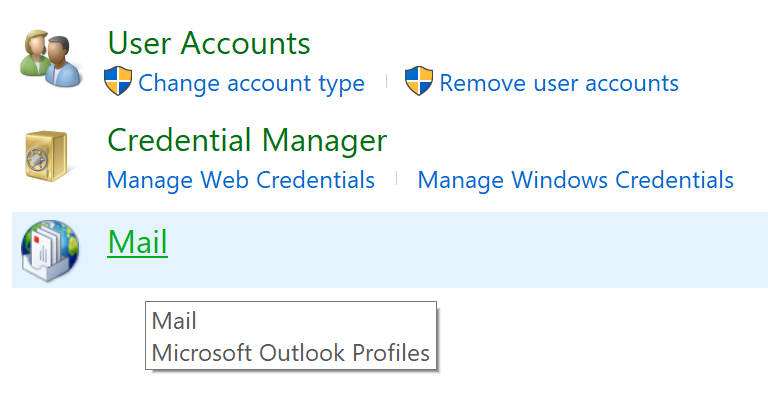
If you are in the large/small icon view search for Mail on the screen and click on it
If you never created a profile before you should get the screen bellow. Click on on Add
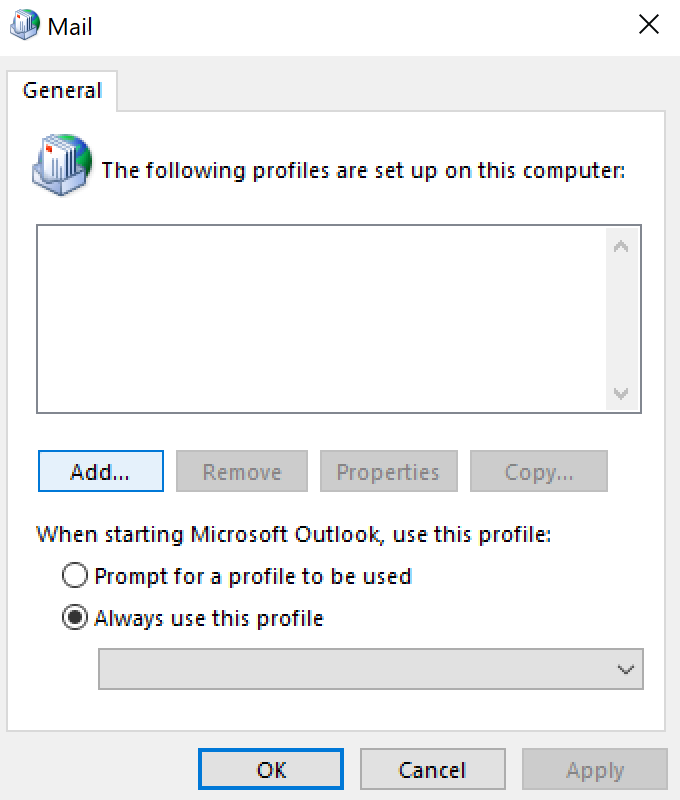
Give a name to your profile and then click OK
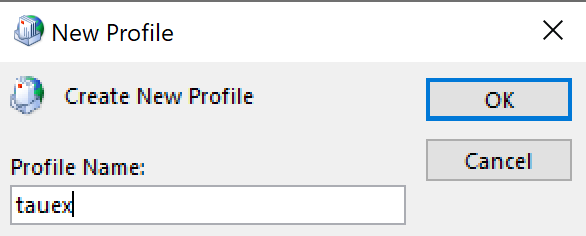
On the next screen you will have to write your email details: name, email address, password & password again. After inserting all details click Next.
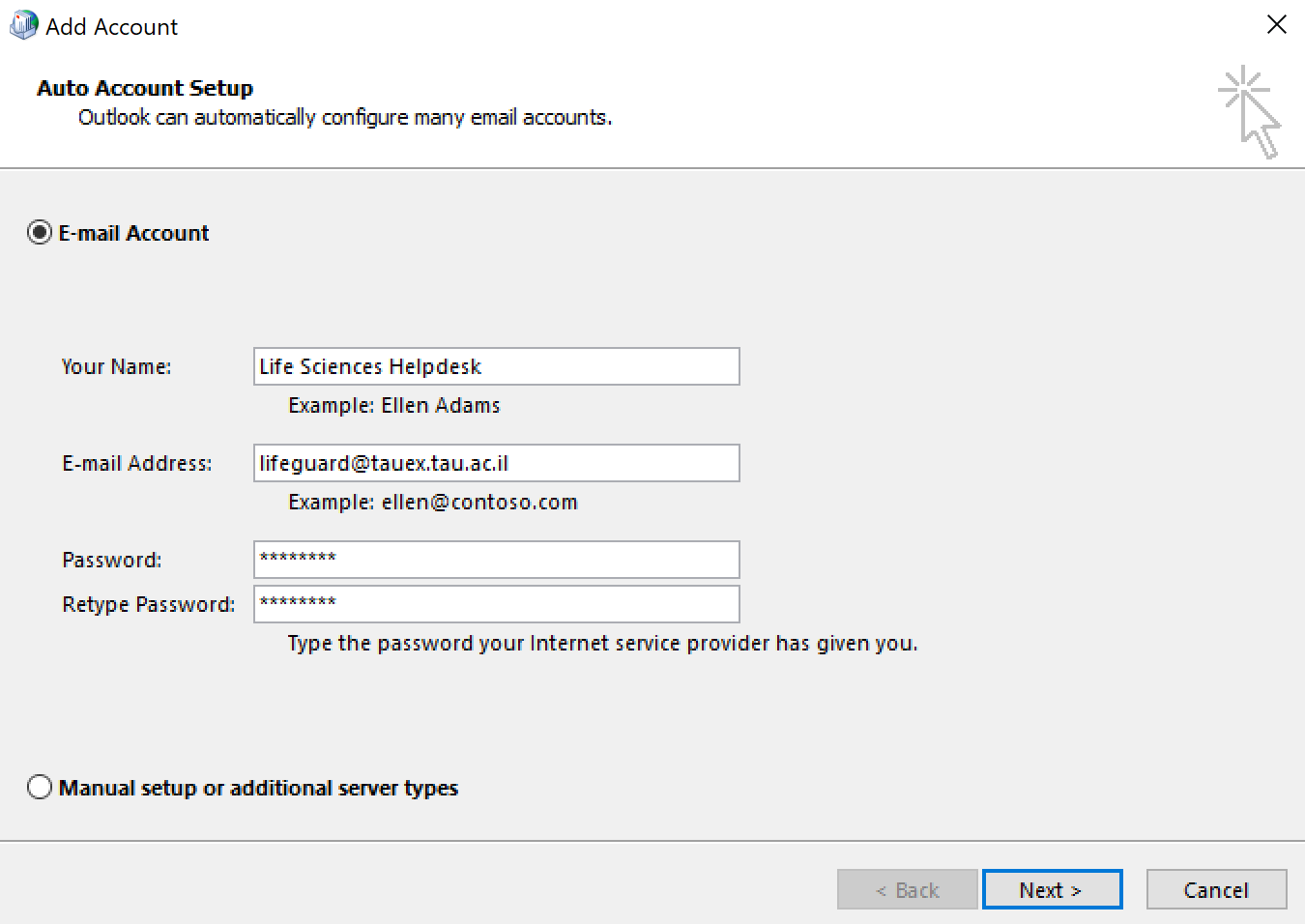
Outlook will automatically configure your account and will prompt you to type your password.
You can also click on Remember my credentials box so it will remember your password.
After you finish click OK.
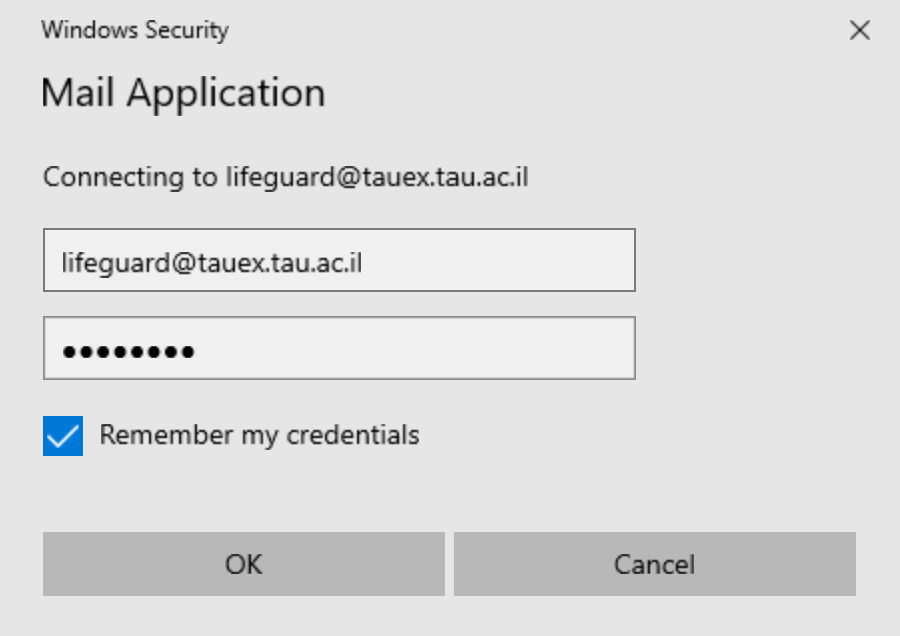
You will see a confirmation screen once the configuration is complete. Click Finish.
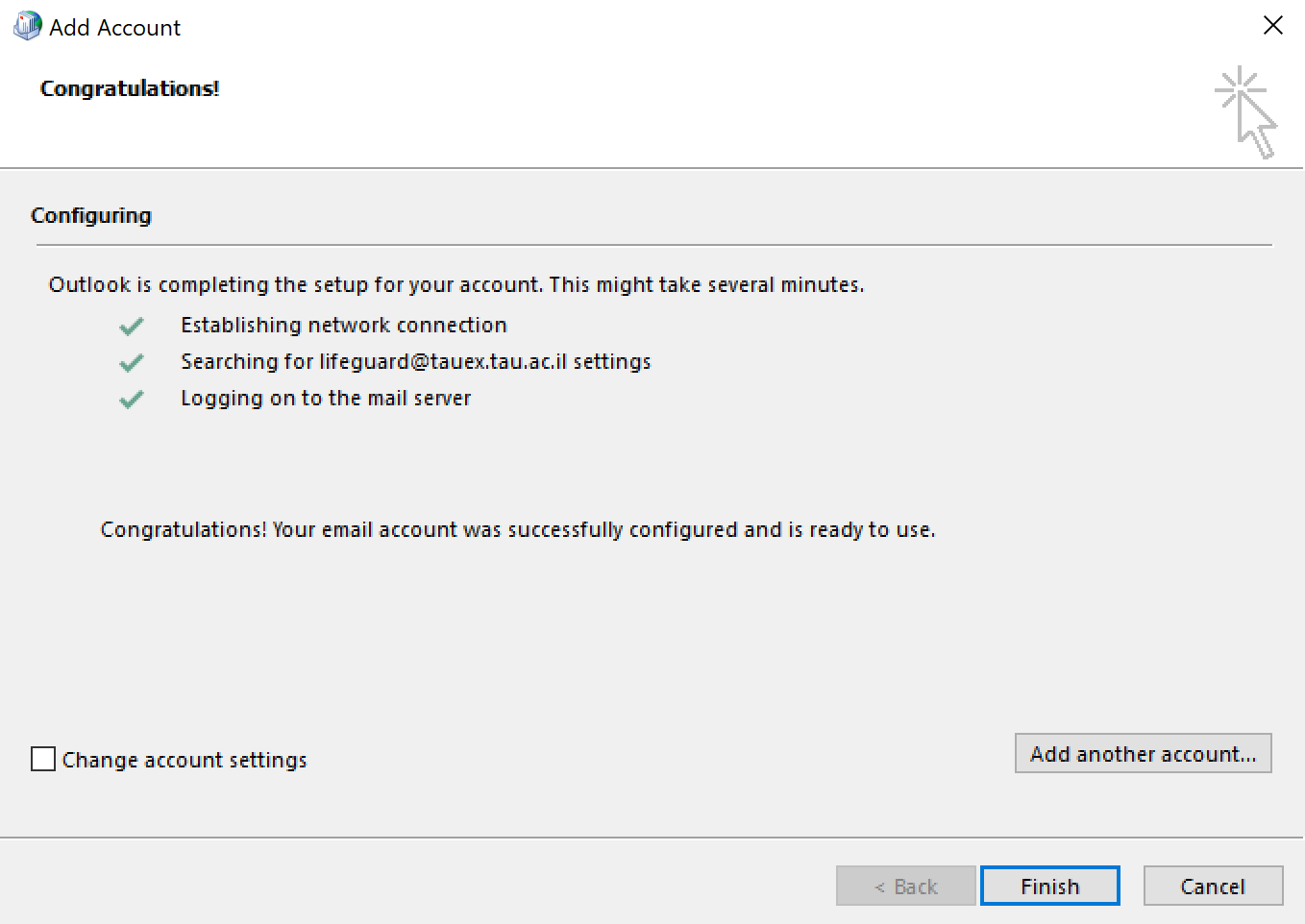
After that press OK in the profile page, then open Outlook and it will do the first time setup for few moments and then you'll see all your mails coming in.
Do note that may take some time for all your emails to show up.
Also, on default the mails that get synced from Outlook are only 1 year ago (the rest are saved on the server).
You can change that by going in Outlook to File, then Click on Account Settings and then Account settings.
Double click on your account and then you will see the cached emails screen.
You can change the slide to how long you want the data to be cached (if you want it to save longer, slide to the right).